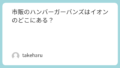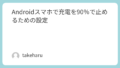LINEをより快適に使うためには、自分に合ったキーボード設定が重要です。
キーボードの入力方式やデザインを変更することで、タイピングの効率を向上させたり、より快適にメッセージを送ることができます。
本記事では、iPhoneやAndroidでのLINEキーボードのカスタマイズ方法や、便利な設定・トラブルシューティングの方法について詳しく解説します。
キーボードの設定を見直して、LINEの操作をよりスムーズにしましょう。
LINEのキーボードの変え方:基本設定ガイド

- LINEのキーボード設定を変更するには、まずLINEアプリを開き、設定(歯車アイコン)をタップします。
- その後、 または のオプションを選択し、必要な設定を変更することができます。
- 設定を変更する際には、自分の入力スタイルや使用するデバイスに最適なオプションを選ぶことが重要です。
- 例えば、予測変換の精度を上げる設定や、キーのサイズを変更するオプションも確認しておくと、より快適に入力できるようになります。
- キーボードの入力言語を変更するには、設定画面から を選択し、 をタップします。
そこから追加または変更したい言語を選択できます。
- また、複数の言語を同時に利用したい場合は設定で複数の言語を追加し簡単に切り替えられるようにしておくと便利です。
- 例えば、日本語と英語を頻繁に切り替えるユーザーは、入力時のストレスを減らすために言語切替ボタンの配置や方法を調整しておくと良いでしょう。
- フリック入力を有効にするには開きの項目で を有効化します。
これにより、日本語入力時にフリックで文字を入力できるようになります。
フリック入力に慣れていない場合は練習モードを活用したり設定でキーの感度を調整することで、よりスムーズに文字を打つことが可能になります。
また、フリック入力をより快適に使うために、誤入力を防ぐためのガイド表示を有効にするなど、細かな設定を試してみるのもおすすめです。
iPhoneでのLINEキーボードの背景変更

iPhoneでLINEのキーボード背景をカスタマイズするには
- まずiPhoneのを開き、 または を選択します。
- 次に、キーボードの背景を変更できる設定を確認し、自分の好みに合ったデザインを選びましょう。
背景を変更することで、キーボードの視認性が向上し、入力時の快適さもアップします。
好きな画像をキーボードの背景として使用するには、カスタムキーボードアプリ(例:Simeji)を活用するのが便利です。
まず、アプリを開き、お気に入りの画像を選択します。
その後、キーボード背景として適用すれば、自分だけのオリジナルデザインを楽しむことができます。
また、一部のアプリではフィルターや装飾を加えたり、透過度を調整する機能もあるため、より細かいカスタマイズが可能です。
さらに、LINEキーボードのフォントを変更するには、iPhoneのからを選択し、 設定を開きます。
そこから、希望のフォントを選んで適用すれば、文字の見た目を自分好みにカスタマイズできます。
フォントを変更することで、入力する際の視認性を高めたり、好みのデザインに統一することが可能になります。
Android端末でのLINEキーボード変更方法

- Androidのキーボード設定を変更するには、 アプリを開き、 → を選択し、 の設定を開きます。
- ここでは、使用するキーボードを選択し、さまざまなカスタマイズを行うことができます。
たとえば、キーボードのレイアウトを変更したり、予測変換機能のオン・オフを切り替えたりすることが可能です。
また、使用頻度の高い単語やフレーズを登録しておくことで、より素早く入力できるようになります。
- SimejiやGboardを使ってキーボードをカスタマイズする場合は、まずPlayストアから Simeji や Gboard をインストールします。
- その後、 → から選択し、好みに合わせたテーマや入力方法を自由にカスタマイズできます。
特にGboardでは、スワイプ入力や手書き入力を利用することができ、より便利に操作できるようになります。
また、Simejiではキーボードにスタンプや顔文字を追加できる機能もあり、LINEの会話をより楽しく彩ることができます。
また、LINEキーボードのテーマを変更したい場合は、 を開き、 オプションから好きなデザインを選択することで、自分好みのキーボードに変更できます。
テーマによっては、背景のカラーやキーのデザインを変更することもできるため、視認性の向上や個性を反映させることが可能です。
さらに、透明キーボードやダークモードなど、目の負担を軽減するデザインも選択できます。
LINEのキーボードが変で困った時の対処法

LINEキーボードが反応しない場合は、まずアプリを再起動してみましょう。
アプリの動作が一時的に不安定になっている可能性があり、再起動することで正常に戻ることがあります。
それでも改善しない場合は、キーボードのリセットを試してみるとよいでしょう。
リセットすることで、一時的な設定の問題やキャッシュの影響を解消できることがあります。
また、スマホ本体を再起動すると設定が改善することがあります。
スマホが長時間稼働していると、システムの動作が不安定になり、キーボードの反応が鈍くなることがあります。
そのため、一度電源を切って再起動し、動作の最適化を行うと効果的です。
さらに、キーボードの設定をリセットしてから再設定することで、問題が解決する可能性があります。特に、ソフトウェアのアップデート後に問題が発生した場合、設定を見直すことが重要です。
フリック入力ができない場合は、 の設定を再確認し、キーボードアプリの更新を試してみてください。
設定を変更することで入力方法が正しく適用されるようになり、スムーズな入力が可能になります。
また、使用しているキーボードアプリのバージョンが古い場合、不具合が発生しやすいため、最新バージョンにアップデートすることで問題が解決することがあります。
加えて、アプリのキャッシュを削除することで、動作の改善が見込めます。
スマホで快適にLINEを入力するためのヒント

LINEで快適に入力するためには、自分に合ったキーボード配列を選ぶことが重要です。
設定から配列を変更できるので、QWERTYやフリック入力など、自分が使いやすいものを選びましょう。
手書き入力や音声入力を活用することで、さらにスムーズな入力が可能になります。
Gboardを使えば手書き入力を設定でき、音声入力を有効にすることで、より手軽に文字を入力できます。
また、LINEスタンプを簡単に送るには、スタンプボタンを活用するのが便利です。キーボードショートカットを利用すると、素早くスタンプを送信できます。
LINEキーボードの便利な機能を活用する

カスタムショートカットを設定することで、よく使うフレーズをすばやく入力できます。
ショートカットを活用することで、長い文章や定型文を手軽に入力できるため、時間の節約になります。まず、 → → を開き、よく使うフレーズを登録しておくと便利です。
また、ショートカットの設定では、頻繁に使う単語や挨拶などを組み込んでおくことで、より素早い入力が可能になります。
また、文字入力の履歴を管理するには、Gboardの を開き、不要な履歴を削除することで、スムーズな入力が可能になります。
履歴を管理することで、過去の入力を素早く呼び出すことができるほか、不要な予測変換を削除して、誤入力を防ぐことができます。
特に、個人情報が入力履歴に残ることを避けたい場合、定期的に履歴を削除することでプライバシーを守ることができます。
特定の記号や絵文字を簡単に入力するには、記号入力キーを活用したり、予測変換機能を使うと便利です。
キーボードによっては、よく使う記号や絵文字をショートカットとして登録することも可能です。
さらに、Gboardなどのキーボードでは、スワイプ操作で簡単に絵文字を検索できる機能があり、適切な絵文字を素早く選ぶことができます。
日常的に絵文字を使う場合は、お気に入りの絵文字をすぐに呼び出せる設定をしておくと、さらに快適に利用できます。
トグル機能を使ったキーボードの切り替え

言語モードを切り替えるには、言語キーを長押しし、追加の言語を選択します。
また、フリック入力と通常入力をスムーズに切り替えるためには、フリック入力の設定をオン・オフにすることで対応できます。
片手モードを有効にするには、[キーボード設定] を開き、片手モードを有効化することで、片手でも快適に入力できます。
キーボードアプリのインストールと設定

ATOKやSimejiをインストールするには、Google PlayまたはApp Storeでダウンロードし、初期設定を行います。
インストール後は、キーボードの設定画面にアクセスし、使用したいキーボードを選択して有効化する必要があります。
また、利用するキーボードごとに異なる設定オプションがあり、自分の使いやすいようにカスタマイズすることができます。
新しいキーボードアプリを使う際には、デフォルトのキーボードとして設定することが重要です。
デフォルト設定後は、キーボードのテーマや入力方法をカスタマイズし、自分の好みに合ったデザインや機能を追加できます。
たとえば、カラーテーマの変更、キーサイズの調整、スワイプ入力の有効化などが可能です。また、よく使うフレーズを辞書登録しておくと、入力速度を向上させることができます。
Gboardを利用すると、音声入力や翻訳機能を活用できるため、より便利にLINEを使うことができます。
Gboardには、手書き入力やジェスチャー入力機能も備わっており、特に長文を入力する際に役立ちます。
さらに、Gboardのリアルタイム翻訳機能を使えば、異なる言語でのコミュニケーションがスムーズに行えます。これにより、LINEを使った国際的なやり取りがより快適になります。
LINE入力に役立つ便利な操作一覧

LINEで使えるショートカットを活用すると、よりスムーズな入力が可能になります。例えば、予測変換を活用したり、定型文を登録することで、入力の手間を減らすことができます。
また、トーク画面での操作を快適にするには、文字サイズを調整したり、入力補助機能を有効にすると良いでしょう。
さらに、画像やスタンプを素早く送るには、ドラッグ&ドロップや、お気に入り登録を活用すると便利です。
まとめ
LINEのキーボードをカスタマイズすることで、より快適にメッセージを入力できるようになります。
キーボードの背景やフォントの変更、フリック入力の有効化、カスタムショートカットの設定などを活用することで、自分好みの入力環境を整えることができます。
また、キーボードのトラブルが発生した際には、設定の見直しやアプリの再起動を試してみるとよいでしょう。
この記事で紹介した方法を参考にして、よりスムーズにLINEを使える環境を整えてください。