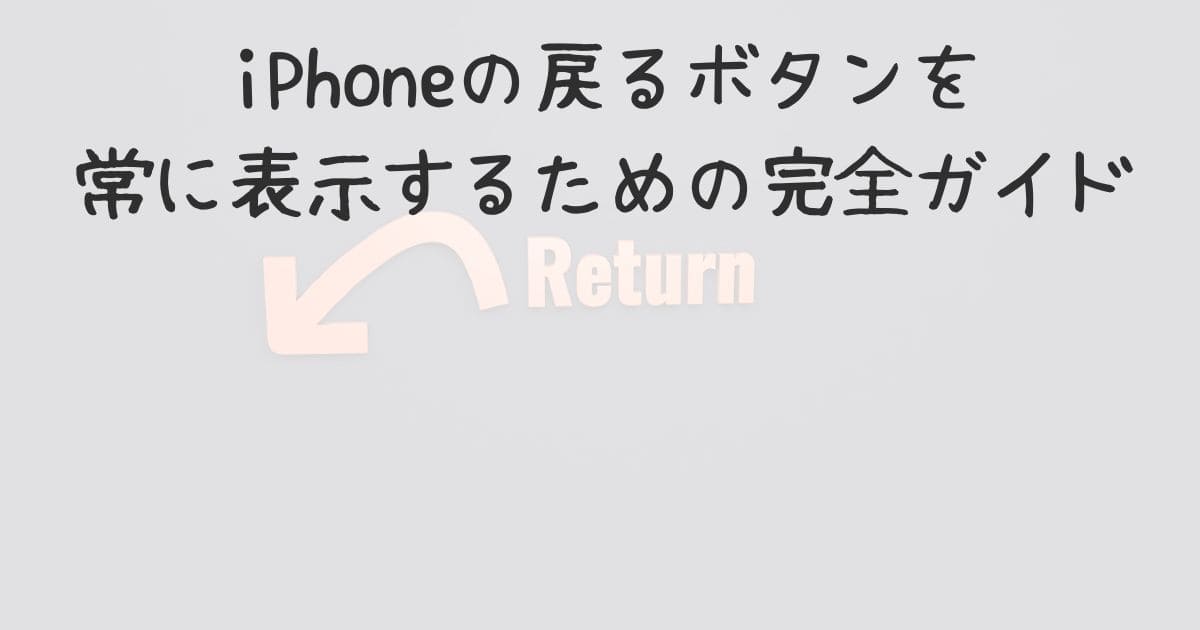スマートフォンの操作において「戻る」ボタンは非常に重要な役割を果たします。
特に、画面の階層を移動したり誤って開いた画面をすぐに閉じたい時など、直感的かつ迅速な操作を可能にする機能です。
しかし、iPhoneにはAndroidのような明示的な戻るボタンが存在しないため、不便さを感じているユーザーも少なくありません。
本記事では、iPhoneに戻るボタンを常に表示させたいと考える方に向けて、設定方法や便利な代替手段をわかりやすく解説します。
また、iPhoneとAndroidの戻る操作に関する違いや、ユーザーから寄せられたリアルな声も紹介し、実際の使い勝手についても掘り下げていきます。
iPhoneの操作性をさらに高めるためのヒントが詰まった一冊として、ぜひ参考にしてください。
iPhoneの戻るボタンの役割と必要性

戻るボタンがない理由とその影響
iPhoneは、物理的な戻るボタンを搭載していないため、ユーザーは主に画面上のジェスチャーや、各アプリケーションが備えるナビゲーションUIを通じて戻る操作を行う必要があります。
Appleがこの設計を採用しているのは、操作性のシンプルさと視覚的な美しさを追求するためですが、その一方で特にAndroidから乗り換えたユーザーやスマートフォンの操作に慣れていない方にとっては、やや分かりにくいと感じる場面があるのも事実です。
このようなユーザーからは、戻る操作の明確さを求める声が根強く存在しています。
iPhone 15と戻るボタンの関係
iPhone 15シリーズも、これまでのモデルと同様に戻る専用の物理ボタンは搭載しておらず、代わりに画面の左端から右に向かってスワイプすることで「戻る」動作が実行されます。
このジェスチャー操作は一部のアプリでは有効ですが、アプリの設計によってはこのスワイプ操作がうまく機能しないこともあり、結果としてユーザーが混乱するケースもあります。
そのため、視覚的にわかりやすい戻るボタンを常時表示したいという要望が一定数存在するのです。
戻るボタンの操作が便利な理由
戻るボタンを常に画面上に表示させることができれば、ジェスチャー操作が苦手な方でも迷わずに操作を完了させることができます。
また、視覚的な補助が必要なユーザーにとっても、ボタンの存在が操作の助けとなり、ユーザーエクスペリエンスの向上につながります。
特に高齢者や障がいをお持ちの方にとっては、視認性の高い戻るボタンが誤操作を防ぎ、快適なスマホ利用の一助となるのです。
iPhoneで戻るボタンを常に表示する方法

AssistiveTouchを使った戻るボタンの設定
AssistiveTouchは、iPhoneのアクセシビリティ機能の一つで、画面上に仮想ボタンを常に表示させることができます。
- 設定アプリを開く
- 「アクセシビリティ」 > 「タッチ」 > 「AssistiveTouch」をオンにする
- カスタムアクションから「戻る」動作(スワイプ操作など)を登録することで、戻るボタンのように使えます
ホーム画面に戻るボタンを作成する手順
ショートカットアプリを使えば、「戻る」動作に似たアクションを簡略化したアイコンをホーム画面に追加することが可能です。
このアイコンをタップすることで、特定の操作や画面移動を自動化することができ、戻る操作に近い体験を提供します。
例えば、特定のアプリを終了してホーム画面に戻る動作や、前の画面に遷移するためのショートカットを作成して配置することで、直感的な操作性を実現できます。
また、ショートカットには独自のアイコンや名前を付けることもできるため、自分だけのカスタマイズが可能です。
ただし、iOSの仕様上、アプリ内の「戻る」ボタンを直接エミュレートすることは難しいため、あくまで補助的な手段としての利用になります。
ナビゲーションバーのカスタマイズ方法
Apple純正のiOSではナビゲーションバーの常時表示やカスタマイズは制限されていますが、一部のサードパーティアプリでは独自のUI構成を実装しており、アプリ内で戻るボタンを常時表示することができるものも存在します。
これらのアプリは、ユーザーにとって視認性の高い操作方法を提供し、誤操作の防止や直感的なナビゲーションを可能にします。
たとえば、ブラウザアプリやファイラー系アプリでは、独自の戻る・進むボタンを常時表示する設計がなされていることがあります。
ただし、こうしたアプリはAppleのApp Storeガイドラインに準拠している必要があるため、すべてのアプリで自由に戻るボタンを常設できるわけではありません。
利用の際は、ユーザーレビューやアプリ説明をよく確認することが重要です。
Androidとの比較:戻るボタンの違い

Androidの戻るボタンが便利な理由
Androidでは、画面下部に「戻る」「ホーム」「アプリ履歴」などのナビゲーションボタンが常に表示されるため、どの画面からでも瞬時に次の操作に移れるという利便性があります。
ユーザーにとって、操作の一貫性が保たれることは非常に重要であり、どのアプリでも共通したボタン配置が採用されている点が、Androidの大きな特徴の一つです。
特に初心者や年配のユーザーにとっては、明確な視覚的インターフェースがあることで迷わずに操作ができるという安心感があります。
また、Androidの一部機種ではナビゲーションバーのカスタマイズも可能で、自分の好みに合わせてボタンの配置や順序を変更することもできます。
iPhoneとAndroidの操作感の違い
iPhoneは、画面の端をスワイプするジェスチャー操作を中心に設計されており、ナビゲーションをシンプルにすることに重点を置いています。
その一方で、Androidのように明示的な戻るボタンは存在せず、ユーザーはアプリごとに異なるUIやスワイプの操作に慣れる必要があります。
この差異は、操作の直感性に直接影響を与える要素となり、慣れていないユーザーが戸惑う原因にもなっています。
さらに、誤操作が発生しやすいという声もあり、特に指の動きやスワイプ角度に敏感なインターフェースでは、意図しない画面遷移が起きることもあります。
操作感においては、Androidが提供する「見える」インターフェースの方が直感的であると感じるユーザーも多い一方、iPhoneのスワイプベースの設計に洗練された印象を持つユーザーも少なくありません。
iPhoneの設定で注意すべきポイント

戻るボタンの表示に関する設定
AssistiveTouchのカスタマイズやショートカットアプリを活用する際は、設定項目の場所や操作方法に慣れておくことが大切です。
たとえば、AssistiveTouchのメニューには複数のアクションを割り当てることができ、ダブルタップや長押しに「戻る」動作を設定することで、使い勝手をさらに向上させることが可能です。
また、ショートカットアプリでは、複数のステップを組み合わせた自動化のフローを作成することで、より高度なカスタマイズが行えます。
こうした機能を積極的に活用することで、戻る操作に関する利便性が大きく向上します。
ステータスバーとの連携方法
戻る操作の補助として、画面上部のステータスバーからタップして前の画面に戻れるアプリも存在します。
これは主にSafariや一部の設定アプリなどで見られる挙動で、特定の階層に移動した際に、上部に表示される小さな戻りリンクをタップすることで、一つ前の画面にスムーズに戻ることができます。
この機能は、ジェスチャー操作が難しい場面や片手操作中に重宝される方法であり、ユーザーにとっては意外と見逃されがちですが、慣れてしまえば非常に有用です。
また、こうしたUI要素が存在するかどうかはアプリごとに異なるため、日常的に使用しているアプリのUI挙動を把握しておくとより快適な操作が可能になります。
ユーザーからのフィードバックとレビュー

戻るボタンの実用性に関する意見
ユーザーからは「戻る操作が分かりづらい」「アプリによって戻る方法が違って戸惑う」といった声が寄せられています。
特に、アプリ間でのナビゲーションUIの統一性がないことが、操作を直感的に行いたいユーザーにとって大きな課題となっています。
また、スマートフォンの利用に不慣れなユーザーや、物理的な操作に頼りたいと考える高齢層からも、戻るボタンの常時表示を求める声が多く寄せられており、視覚的なボタンのニーズは依然高い状況です。
そのため、iPhoneでの戻る操作の改善に対する期待が高まっています。
使い方に関するよくある質問と回答
Q. iPhoneで常に戻るボタンを表示できますか?
A. 物理的には無理ですが、AssistiveTouchやショートカットなどで代替できます。
これにより、ユーザーは自分のニーズに合わせてボタンの場所や機能をカスタマイズでき、操作性を大幅に向上させることが可能です。
Q. 戻る動作が反応しないときは?
A. アプリによって対応していない場合があります。ジェスチャー操作やボタン操作が有効な画面か確認してください。
また、再起動やOSアップデート後に操作性が変わることもあるため、定期的に確認することが推奨されます。
iPhoneでの操作性向上に向けたアドバイス
アクセシビリティ機能の活用や操作のカスタマイズによって、自分に合ったスタイルを見つけることが重要です。
たとえば、AssistiveTouchに複数の機能を割り当てたり、ショートカットで自動化されたアクションを組み込むことで、より効率的な操作が実現します。
加えて、日常的に使用するアプリでの戻る操作に慣れるために、各アプリのUI仕様を確認することも有効です。
自分にとって使いやすい設定を試行錯誤しながら見つけていくことが、長期的な快適なiPhone利用につながります。
まとめ:戻るボタンを常に表示する意義
便利さを感じるための設定方法
AssistiveTouchやショートカットの活用により、操作性を高めることができます。
たとえば、画面の端をスワイプするジェスチャーに不慣れなユーザーでも、明示的なボタンを使えば確実に戻る動作を実行できるため、誤操作の心配を減らすことが可能です。
また、ボタンの配置やデザインを自分好みにカスタマイズすることで、視覚的にも分かりやすくなり、ストレスの少ないスマホ操作を実現します。
見える形でのナビゲーション補助が欲しい方にとって、これらの設定は単なる代替手段にとどまらず、日常的な操作性の向上に大きく貢献するでしょう。
今後のアップデートでの可能性
Appleが将来的にUIに戻るボタンの表示を標準搭載する可能性は現時点では低いと考えられます。
これはAppleが一貫して、シンプルかつ洗練されたインターフェースデザインを重視しているためです。
しかしながら、ユーザーからのフィードバックが一定の量に達すれば、Appleがアクセシビリティの一環として戻るボタン表示のオプションを設ける可能性もゼロではありません。
実際、過去にもユーザーの声を受けて新たな機能が導入された事例があるため、希望を持って注目していく価値はあります。
今後のiOSアップデートで、より柔軟なナビゲーション機能が搭載されることに期待したいところです。